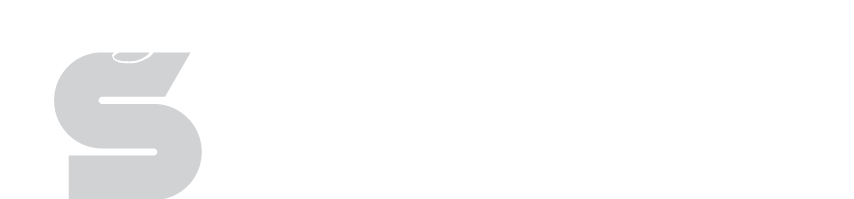ISD Site Editor Twitter Widget Block
Creating a Twitter Widget
Before you can utlize this block, you must first go to your Twitter page and create a Widget. Once the Widget is created, you will copy your Twitter Widget Id and insert it into this block.
- Go to Twitter and log in.
- In the upper right corner click the Gear icon and choose settings.
- Click Widgets from the menu on the left
- Click the Create New button in the middle of the page.
- Use the tabs and options to customize the type of Widget you'd like to create.
- User timeline - Shows all of the tweets from one user. You probably want to stick with this one.
- It's probably a good idea to leave 'Exclude replies' checked
- You may need to come back and change the height after you see how it looks on your page.
- Feel free to change the theme and link color.
- Favorites - Shows your favorite tweets
- List - Shows tweets from the list you select. This is a good way to show tweets from multiple teachers in your building. Create a list and add all of the teachers to the group. Then create a List widget.
- Search - Shows tweets from search terms (including hashtags searches). Use this if you want to show all #isdstrong tweets.
- User timeline - Shows all of the tweets from one user. You probably want to stick with this one.
- Click Create Widget
- Copy the Widget Id from the URL in the Address bar. It's the long string of numbers after the word 'widgets'
The widget id is bolded
https://twitter.com/settings/widget/507233692293402624/edit
Twitter Widget Block Properties
Now that you have the Widget Id, create a Twitter Widget Block on your ISD Site Editor page.
- After creating the block, click the block properties button (the cog in the header)
- Make sure to enter the Twitter username for the account you created the widget in.
- Copy and paste the Twitter Widget Id
- Click Apply
- Save the page
Note: When you first create the block and set the properties, the feed won't show, save the page and go look at the live site to see the timeline.