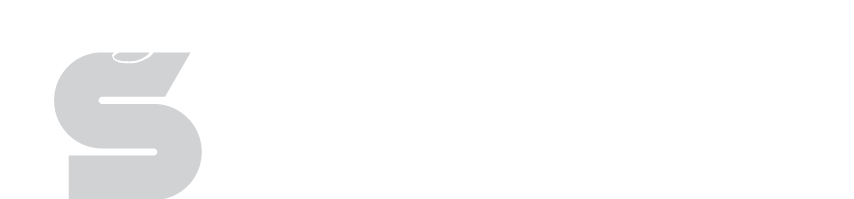Web Ambassador Resources
School Site Style Guide
In order to unify the look of our district school sites as well as meet certain MSIP standards we have a few requirements that should be followed when maintaining school websites.
Home Page Guidelines
The image above depicts of what a school home (or landing) page should consist. The following components are the only items that should be on the home page.
- A horizontal menu bar. The menu bar should at least include links to your school's directory page (from the public directory) and a link to the curriculum that is appropriate to your school. Links to other pages on your site are encouraged.
- A slide show. The first image of the slide show should be of the outside of your school building. An additional 3-5 exceptional pictures should be added. If you don't have any photos you can use you can browse our dropbox of school photos.
- School information and principal picture. Your school's address, phone number, principal name, principal picture, and school start and end times should be the first component in the right column.
- *Welcome statement. Following your school information can be an optional welcome statement.
- Vision/Mission Statement. The side column can include the school vision as well as the school mission statement.
- School google calendar. The school home page must have the school's google calendar below the slideshow in the main column. The calendar can either be in week or month view.
- *Social media link. Optionally, social media links can be added to the side column.
*denotes optional items
Social Media Buttons
Links to social media can be placed on the school homepage. The following instructions will help you get those links added.
- The first step is to download the social media images below. To do this, right click on the image and choose 'Save Image As'. Make sure you save it in a place you can find it because you'll need to upload it to your site before you create the link.


- Now that you've downloaded the images, open the folders on your computer and drag them to the cloud in the ISD Site Editor.
- Add an HTML Block to your page
- Click inside the block to edit, and then click the Picture Icon (mountains and sun) to insert the one of the logos.
- While in the Image Properties window, set the HSpace field to 20.
- Use the Picture Icon again to add the second logo
- Again, in Image Properties, set the HSpace to 20.
- Now that both pictures are added to the block, left click once ont he Facebook picture to highlight it, then click the Link button (chain) to open the Link window.
- Open your school's facebook page in a new tab.
- Copy the URL.
- Back in the ISD Site Editor, paste the URL into the Link Window.
- Click OK
- Repeat steps 5 through 9 with the Twitter logo.
- Center justify the HTML block (sixth button from the end on the second row)
- Save your page!