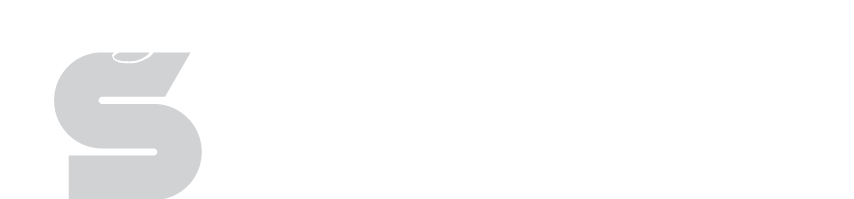Horizontal Menu Block
Block Overview
The horizontal menu block is a great way to add consistency to your site. By creating a menu and adding it to each page, users will have no trouble navigating your content. And, when your menu inevitably needs to be updated, you only have to update it once. When you save the menu, all pages that use the menu will be updated as well.
Note: At this point, the Horizontal Menu Block only supports one level of links. Plans are in place to support up to three levels of links using dropdown menus in future revisions.
Selecting a Menu
You can create numerous different menus for different sections of your website. Once created, it is simple to go and change the menu that gets displayed on a page.
Note: If you don't have any menus created, you'll want to jump down a section first.
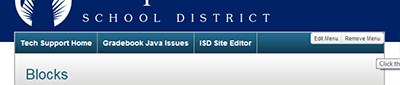 Hover your mouse over the menu block area and click Edit Menu
Hover your mouse over the menu block area and click Edit Menu- The menu dialog will open and will list any menus that you have already created using the tool. Click the Use This Menu next to the menu you want to be displayed on the current page. If a menu does not have the Use This Menu button, then that menu is currently being used on the page.
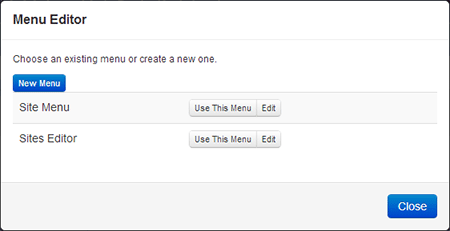
- Click close to save your selection.
Create/Edit a Menu
The Horzontal Menu Block gives you much more flexibility over your menu's contents than the old school Menu Block did. You can create custom links to other websites, reorder items, and change menu text with the Horizontal Menu Block.
- Hover your mouse over the menu block area and click Edit Menu.
- If you don't have any menus, click the blue New Menu button. If you want to edit a menu click the Edit button next to the menu's name.
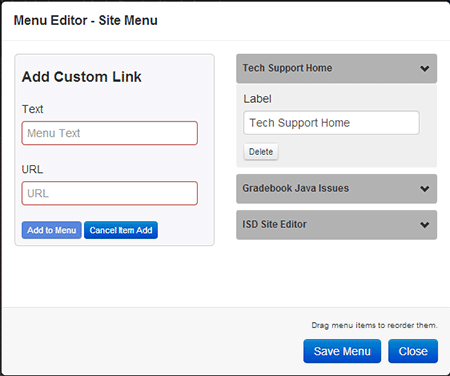 If you are creating a new menu, you'll be required to enter a menu name. This name should be unique. If you name it the same as an existing menu, the existing menu will be overwritten without warning.
If you are creating a new menu, you'll be required to enter a menu name. This name should be unique. If you name it the same as an existing menu, the existing menu will be overwritten without warning.- The Editor dialog is split into two sections. On the right side, the hierarchy of the menu is displayed. The left side allows you to add additional menu items.
- The dark gray boxes show the menu item text.
- To change the text, click the downward facing arrow and change the label text.
- To delete a menu item, click the downward facing arrow and click the Delete button
- The menu items can be reordered by clicking, holding, and dragging the block to a new position using the dark gray header bar.
- You can add links to existing site pages, existing documents, or to custom links where you provide the URL for the page you'd like the menu item to point to.
- When your menu is complete, click Save Menu.
- Click Close to return to the menu selection dialog.