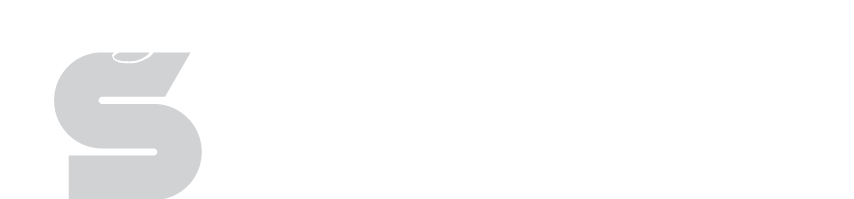ISD Sites Editor Google Calendar Block
Block Overview
The Google Calendar Block allows you to insert one or more public Google Calendars into your page.
Using the Block
This block has an extended set of Block Properties. To access the properties, click on the  button in the block header. Below is the layout for the extended block properties.
button in the block header. Below is the layout for the extended block properties.
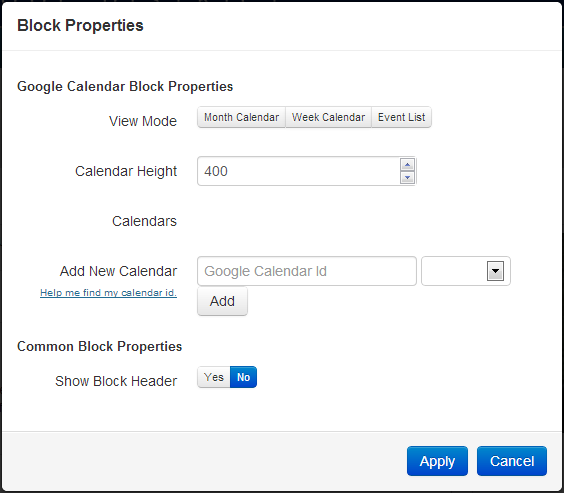
- View Mode: The view mode determines how the calendar will be displayed. Month and Week view show events in a grid layout. The Event List will display all the events in a textual form.
- Calendar Height: The height of the calendar block is customizable. You may need to adjust this value based on the size of the column you put this block in.
- Calendars: Any calendars that are already shown in this block will be listed here along with a button to remove them from the block.
- Add New Calendar: This section lets you specify a new calendar by pasting in the Google Calendar Id and choosing a color. Click Add to add the calendar to the block.
Where's My Google Calendar Id?
To use this block the Google Calendar you use must be marked as public. Follow the steps below to login to your Google Calendar account, make a calendar public, and get the calendar id.
Logging into Google Calendar
- Visit http://www.google.com/calendar
- Login. Your username is your full ISD email address. You may have to contact the technology helpdesk to reset your password if your normal password does not work.
Make a Calendar Public
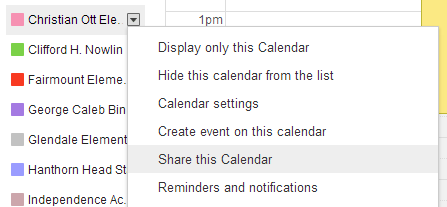 In the column on the left side of the page you should see a listing of Calendars. (You may need to click the small triangles next to My Calendars and Other Calendars to see them all)
In the column on the left side of the page you should see a listing of Calendars. (You may need to click the small triangles next to My Calendars and Other Calendars to see them all)- Hover your mouse of the name of the calendar you want to display in the block. A down-facing arrow will appear. Click the arrow.
- From the list that appears choose 'Share This Calendar'
- A new page will load. In the middle of the page will be the option to Share this calendar with others. Check the Make this calendar public checkbox. Then, in the drop down to the right of the checkbox, choose See all event details.
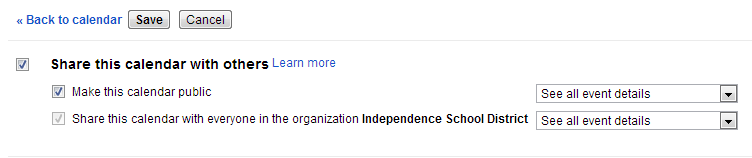
- Click Save
Finding A Calendar id
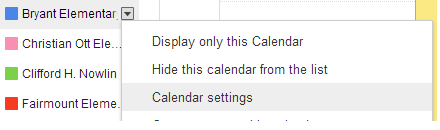 In the column on the left side of the page you should see a listing of Calendars. (You may need to click the small triangles next to My Calendars and Other Calendars to see them all)
In the column on the left side of the page you should see a listing of Calendars. (You may need to click the small triangles next to My Calendars and Other Calendars to see them all)- Hover your mouse over the name of the calendar you want to display in the block. A down-facing arrow will appear. Click the arrow.
- From the list that appears choose 'Calendar settings'
- A new page will load. Toward the bottom of the page there is a section called Calendar Address. Find the Calendar ID and copy everything after the colon and before the closing parenthesis.

- A calendar id is in the form of an email address and if you are sharing your primary calendar, it will likely be your email address.