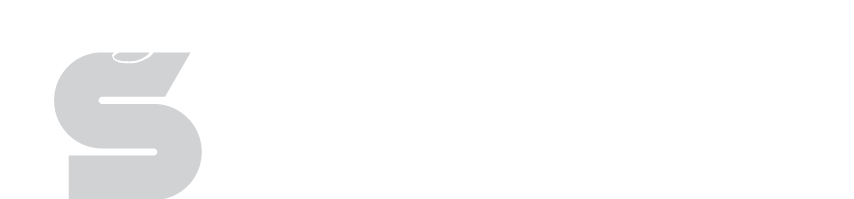Tutoring Sessions
Starting a New Tutoring Session
Tutoring sessions can be started from your tutor dashboard.
- On the dashboard use the big 'Plus' button in the lower right corner of the screen or the 'New Session' button near the top of the tutor sessions section. Note: You will not be able to create a new session if you have an existing Active Session. You'll need to delete or finish the active session to continue with a new one.
- In the New Session dialog box, select a group, work order and set the session start date.
- Choosing a No Group. Ad Hoc Session will require you to search for each student to add them to the tutoring session.
- Choosing No Work Order. Time Tracking Only will allow you to run a session. Note: Without a work order attached to the session, it will never be elligible for payment. However, you can go back within one week of the session date and assign a work order to the session.
- If you have been approved to work at more than one school, you'll also need to select the school that will be associated with the tutoring session.
- IMPORTANT NOTE - Career Ladder Tutoring Sessions: If you are running a tutoring session with a Career Ladder work order, you MUST include a description of the tutoring session or event. If the tutoring session is for a Family Involvment event, the description must be the name of the event from the approved listing.
- Click the Save button to start the session.
Running a Tutoring Session
The Active Tutor Session section of the running tutor session screen shows you the work order associated with the tutor session as well as the the session start time. The End Session button can be used to end the session and set the Ending timestamp on the tutor session.
Any students who have not been timed-out when you click the End Session button will be timed-out at that time.
If you selected a group when you created the session, the students of that group will be listed in this section. You can click on a student's name to quickly time them into the session.
The large blue 'Plus' button in the lower right corner of the screen will open a student search box. The search box can be used to add students to the tutoring session that are not currently a part of any active gruop. This search box allows you to enter the first few characters of the student's first or last name. The search will automatically commence shortly after you stop typing. You can use this search box to find students at other schools in the district as well.
After clicking on a student from the Group section or by finding them in a student search, you'll be presented with the Student Encounter dialog box. This screen allows you to set the student qualifiers for the student as well as the time the student arrived and departed from the session. The student's arrival time will automatically be set to the start of the session.
The student qualifiers are used for reporting purposes when the district reports to the state the amount of tutoring that takes place outside of the school day. The following are the generally recognized definitions for the qualifiers:
- Homebound - This qualifer should only be checked Yes by the student's assigned homebound teacher during a homebound session.
- Detention - Detention should be checked yes any time a student is in your classroom serving a detention. If, during the detention, the student is also being tutored, other qualifiers can also be selected. Note: If the student is ONLY serving the detention and not being actively tutored Remedial should NOT be set to 'Yes'.
- Credit Recovery - Credit Recovery should be checked if the student is actively working on credit recovery material during the session.
- Remedial - The remedial qualifier should be set to 'Yes' if:
- The student has a 'D' or 'F' grade in the class for which he or she is receiving tutoring.
- The student has a reading improvement plan.
- The student scored below basic on state assessments (EOC, MAP) in the subject he or she is receiving tutoring.
- The student scored below grade level on district assessments (STAR) in the subject he or she is receiving tutoring.
- If a student meet any of those criteria, then he or she is considered remedial. After you select the Remedial option, you'll be required to select which of the critieria (listed above) the student meets. You'll also be required to specify the subject that the student is being tutored in.
Editing Student Encounters
Once a student has been added to the session, an encounter listing will appear for the student in the large section of the screen. You can edit the student qualifiers or time the student out with the first button in the upper right corner of the box.
You can Remove a Student From an Encounter by click the second button ('X') in the upper right corner of the encounter.
Finishing a Tutoring Session
Use the End Session button in the upper right section of the screen to finish the tutoring session. You'll be asked to provide the time that the session ended.
Tagging a tutoring session is a way to organize and categorize the tutoring session. For most sessions it is completely optional, however, for Career Ladder tutoring sessions, please see the not following this section.
You can only tag a session once it is ended. Click the Tags button in the Finished Tutor Session section of the screen. A Tutor Session Tag dialog box will appear.
At this point in time, Career Ladder Goals are the only available tags. To add a tag to the tutoring session, simply click the tag name in the Popular Tags section of the window. Click close when you are finished.
In the future, you'll be able to provide your own tags in this window.
IMPORTANT NOTE for Career Ladder Tutoring Sessions: Any tutoring session using a Career Ladder work order must be tagged with one of the Career Ladder Goals. If the session is not tagged, it will not be eligible for export.